Cardknox
About Cardknox
Application and Fees
+ Per-transaction: 2.49%+$0.30
Please be in touch with their cardknox agent much before the campaign, to take care of what is necessary to ensure your account would be able to accommodate required merchants needs.
i. Inform your Cardknox agent about having a CauseMatch campaign, where you intend to use the account as a gateway
ii. Know the type of your account & its Credit limit if any, if required, raise your credit limit to accommodate or accept enough donations
iii. Make necessary changes to raise to your desired goal/target amount,
CauseMatch Setup:
For Existing Cardknox Customers:
Tell your Cardknox contact that you are setting up a CauseMatch campaign, so they can send the information we need to integrate with. See below for more information on key generation in order to obtain the necessary fields.
You will need:
iFields (Token) Key
API Key
Connect Cardknox to your campaign:
Account section can only be accessible if you have Client Admin Access. Reach out to your Customer Success Manager if you are not able to see your Account tab.
To connect your Cardknox account to CauseMatch, please follow the below steps.
1. Once you log in to the dashboard, navigate to your Account.
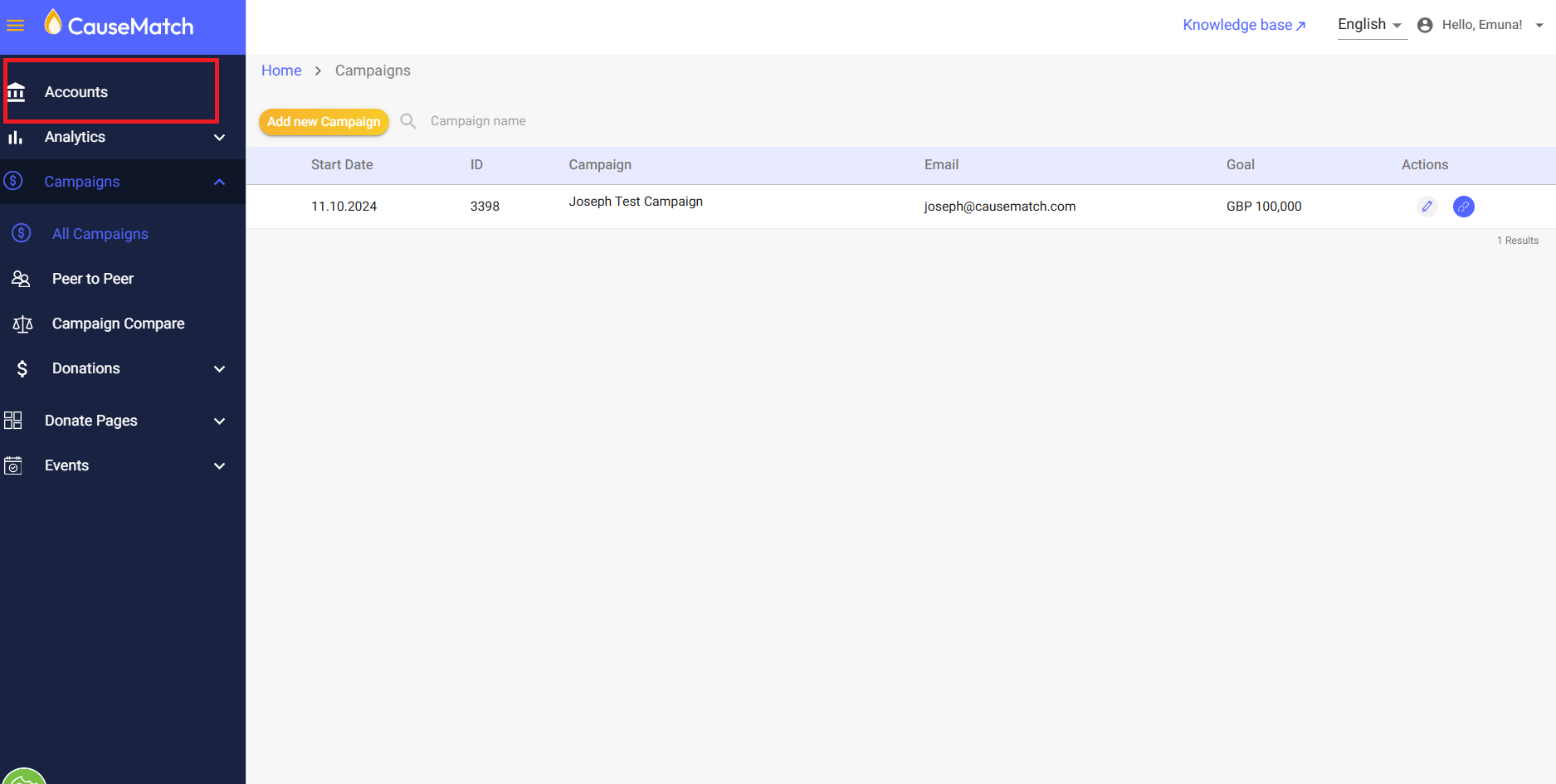
2. Now, navigate to the “Edit” tab of your account.
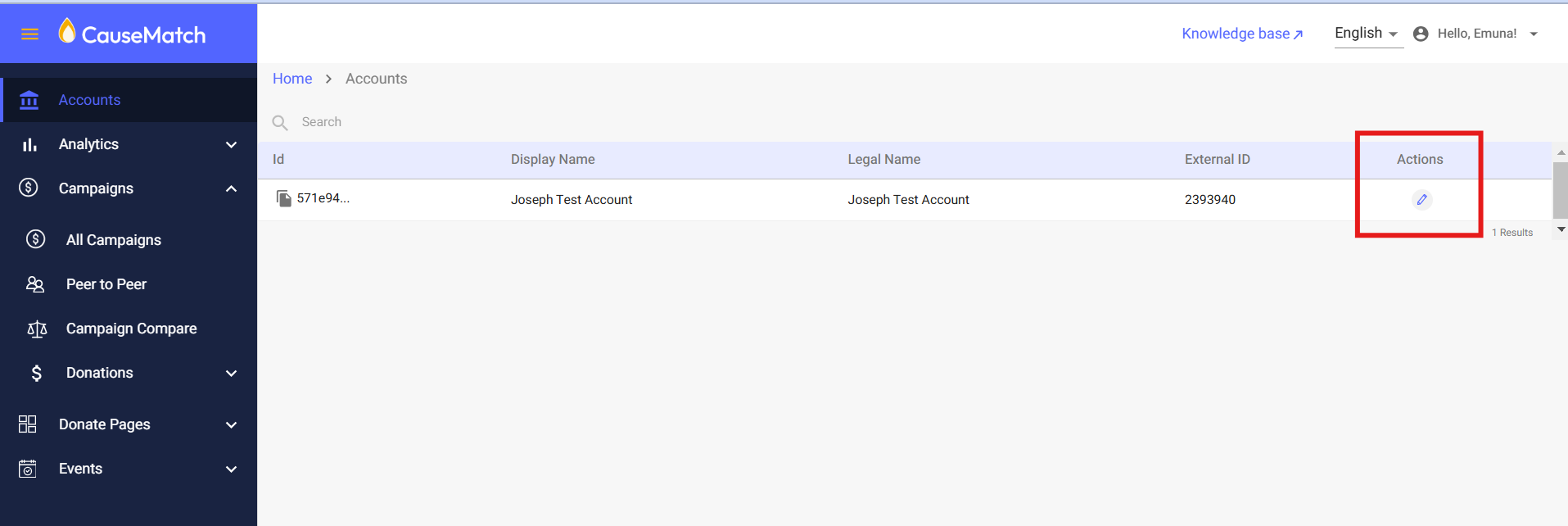
3. Choose the Add Gateway option.
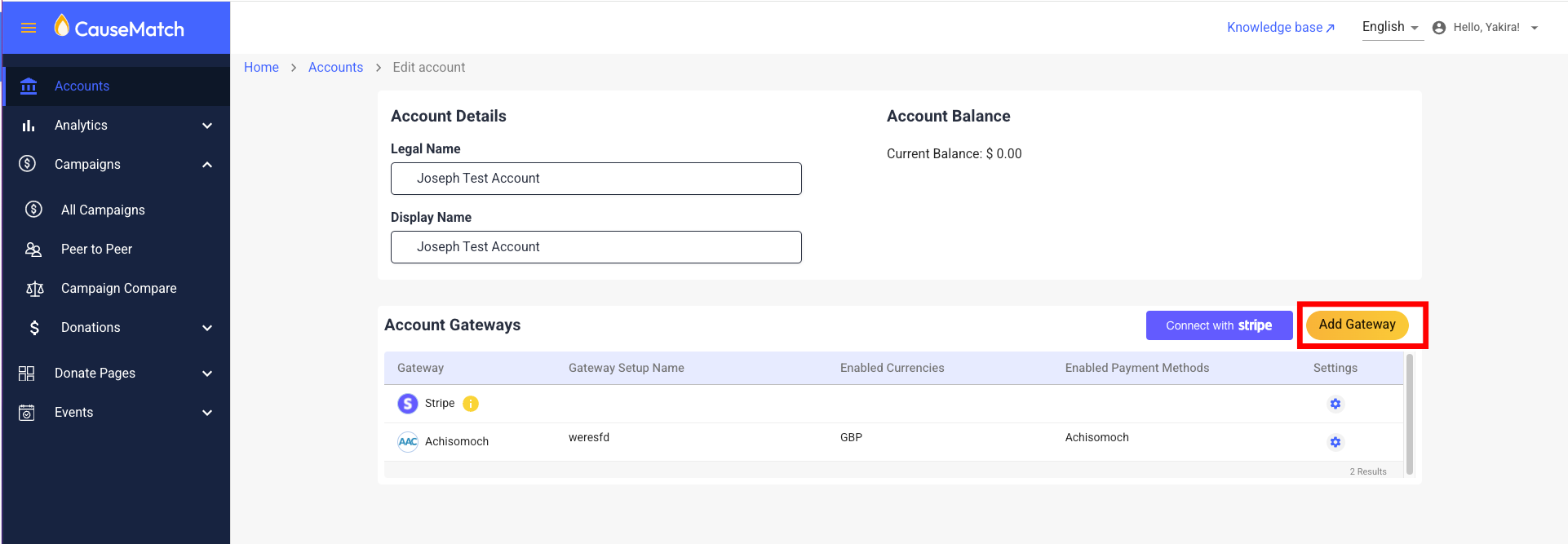
4. Select Cardknox from the pop-up menu.
6. Click on next step.
7. You can then add additional currencies (they will be non tax-deductible!) and change allowed Payment Methods.
8. Setup complete!
Key Generation
Login to the Cardknox account and follow these steps:
Step 1:
Once logged in, go to Settings on the menu panel on the left.
Step 2:
Select the Keys option in Settings and click on the "Create a Key" button.
Step 3:
In the pop-up window, select the type API (Transaction Key).
Step 4:
For Description, select "Others" from the dropdown menu and put "causematch-campaign-api" or anything relevant to CauseMatch as the Custom Description. Make sure to select Admin Roles as the Key Permissions.
Once all this is done, click on Create and View.
Step 5:
Now the API key will be created and a window with the key will be shown.
 You will be able to view the key only this one time. So please make sure to copy the key and save it somewhere immediately. If not, you will have to delete the key and start over again.
You will be able to view the key only this one time. So please make sure to copy the key and save it somewhere immediately. If not, you will have to delete the key and start over again.Step 6:
Now repeat Step 2 and select " iFields (Token Key)" as the type. Put " causematch-campaign-ifield" or anything relevant to CauseMatch as the description and click on Create and View. Now copy the key shown and save it somewhere immediately.
Step 7:
Configuring Apple Pay on Cardknox
1. From the left-hand menu, click on “Settings”.
3. Under the "Configure Apple Pay" section, click on the “Register” button next to Register for Apple Pay with Cardknox Certificate.

4. Now on the popup, add cardknox.causematch.com under the “DOMAIN NAME” field in the “Register domain” section and wait for the success message.

Webhook setup guide
Postback URL: https://causematch.com/api/donation/confirm/cardknox
Enable Optional Fields: xName (under "Billing Fields") and xScheduleID (under "Order/Customer Details")
Note that the optional fields are mandatory for charge identification, without which webhooks will not be processed by our system:
Tax Receipt
Cardknox does not provide a tax receipt from their system. Once a donation is processed, the donor will receive two separate emails for the same transaction: a tax reciept from CauseMatch and a transaction statement from Cardknox.
Donation Refunds Process
You, the CLIENT, will be responsible for any donation edit/refunds! Once the donation edit/refund is done, you have to fill the Donation Edit Form, and then we will make the respective changes so that it is reflected on the campaign page as well.
1. Refund One-time/Single Donations on Cardknox -
You can see all the single donations in the Transactions tab. Search for the donation that needs to be refunded, select the donation and click the refund button to refund the donation. Full refund and partial refunds are available.
2. Refund Reccurring Donations on Cardknox -
To refund a recurring donation, you have to refund the donation in the transactions tab and delete the subscription in Recurring Schedules. In case the donor accidentally made a recurring donation and wants it to be a single donation, just delete the subscription in Recurring Schedules without refunding the donation and it will be considered as a one-time donation.
Contact details:
Email: gatewaysupport@cardknox.com
For new account set up:
Avi Ragoff Senior Sales Executive Fidelity Payment Services Email: arogoff@fidelitypayment.com
Related Articles
Choosing a financial processor
Getting Started What is a credit card processor? A credit card processor is the technology that carries out the financial transaction, ensuring when your donor inputs their credit card information on your campaign page, you get the payment! ...