Send bulk emails to ambassadors
1. Login to your dashboard using username and password.
2. After logging into your dashboard, click on "Campaign" and then select "Peer to Peer tab".
3. Select the right campaign from the dropdown.
4. Once the campaign is chosen, the "Ambassadors" will be listed below.
5. Once you have selected the Ambassadors, they will be listed below, and you will be able to select which ambassadors you want to send emails to. It will be possible to "Unselect All," "Send Email," and "Delete" the ambassadors.
The number of ambassadors chosen will also be displayed next to the "Delete" button.
6. The checkbox at the top of the page will allow you to select all of the ambassadors from the first page. Similarly, proceed to the next pages and select the Ambassadors from each one.
After selecting the Ambassadors to whom you would like to send emails, you can click on "Send Message".
8. Once you click "Send Message", a popup will appear in which you can then select the email or SMS or Whatsapp feature as needed.
i. To access the Email feature, click on Email option to proceed.
ii. Then you see fields to customize your email, where you will also see the From Address in which you can give your personal email address.
iii. You will see a text box in which you can customize the message that will be sent to the Ambassadors. The merge tag "{{PERSONAL_LINK}}" will automatically fetch each ambassador's unique page links.
iv. Once the text is ready, you can click on "Send Message".
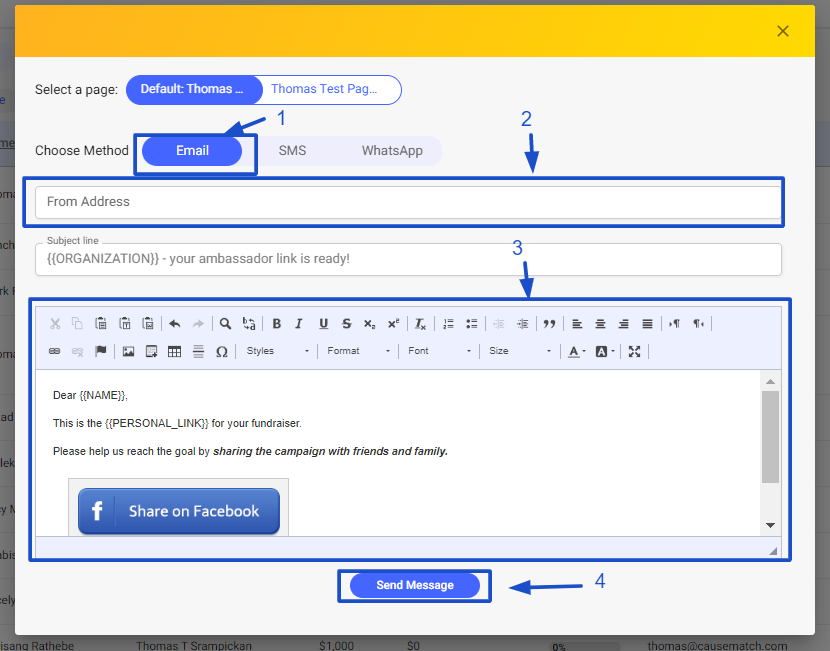
9. Upon clicking Send message button, the emails will then be sent out to the Ambassadors.
Note:
*Once you make a change to the email template, the previous template will no longer be saved and will be overwritten with regard to the new template.
iii. You will see a text box in which you can customize the message that will be sent to the Ambassadors. The merge tag "{{PERSONAL_LINK}}" will automatically fetch each ambassador's unique page links.
iv. Once the text is ready, you can click on "Send Message".
9. Upon clicking Send message button, the emails will then be sent out to the Ambassadors.
Note:
*Once you make a change to the email template, the previous template will no longer be saved and will be overwritten with regard to the new template.
* From Address field is available to all Admin and Client users only.
*In case no “From Address” is specified, the “From Address” for emails sent to donors will be “noreply@causematch.com”.
*From Address feature is available only on Analytics and Peer To Peer dashboards. It is not available for Resend receipts feature.
*Here are the list of merge tags that can be used for the email templates:
Name - {{NAME}}
Name of campaign - {{CAMPAIGN}}
Campaign default page goal with default currency - {{CAMPAIGN_GOAL}}
Ambassador's unique page link - {{PERSONAL_LINK}}
- Ambassador's goal with currency - {{PERSONAL_GOAL}}

P.S. The entire process can be done from the Home tab as well

Additional Things To Know:
Now we have a new feature to send test emails to preview the emails that are being send out. Click here to check the article on how to send a test email.

Check the following, for our articles on Whatsapp & SMS Feature now available for Peer to Peer:
Related Articles
Send Test Email
We are delighted to let you know about this new feature “Send test Email”. Send Test email functionality is added to ensure that the messages that are being send to donors or ambassadors are in the desired manner. This new functionality will help you ...Ambassador/Team Leader Dashboard Access
We now offer the ability to create a special dashboard user for your ambassadors and team leaders so they can edit their pages themselves! To assist you, we have put together the follow how-to for your Ambassadors, so they can feel confident editing ...Send List of Past Donors to Ambassadors
Overview The CauseMatch Ambassador Compare feature now has the ability to send your ambassadors their past donor lists (from a previous campaign)! I.e. If Ambassador A participated in last years’ campaign– and is now back for the current campaign– ...New SMS Feature for Ambassadors
Bulk SMS sending feature for ambassadors! Similar to bulk emailing to ambassadors feature, we are delighted to let you know that we also offer the SMS feature now which is available on your dashboard. Important Note: *To make use of this, please make ...Guidelines /Policies while sending Emails/SMS
Adapted from Google policies includes: You agree not, and not to allow third parties or Your End Users, to use the email Services: to generate or facilitate unsolicited bulk commercial emails; to violate, or encourage the violation of, the legal ...